How to Fix Video Playback Problems Windows 10

Read time 5 min
Summary: Facing issues while playing a video ? This blog is going to discuss how many types of playback issues you may face, what may cause this issue, and what all methods you can apply to fix it. If you are in a hurry and can't read this whole, you can skip straight to fix the corruption in your video file.
Playing video and facing trouble while playing it is a common issue that may occur due to various reasons. Let's first know the symptoms you face when it is a playback error. If the video you are playing is patchy, freezing, stops, lags, showing black or white screen or shows any similar type of issue, then you are facing the playback error. If playback error happens, there is a possibility that either the video you are trying to play is corrupt or there is some issue within the video player.
What Causes Video Playback Errors in Windows 10?
There are different reasons that can lead to this particular error; we are listing the most common ones below:
- If you are receiving video playback error in Windows 10, then there is a chance that your PC might be missing a codec.
- The display drivers of your system are not updated
- The incorrect power plan settings in Control Panel
- Corruption in the video
How to Fix Video Playback Error?
- Try another Media Player
- Check and Get Required Codec Pack
If you are facing the video playback error, then there is a high chance that a codec is missing. Follow steps mentioned below to solve this error:- Start with uninstalling the Codec Packs and reboot the system.
- Now, launch Windows Media Player troubleshooting packs and check if native Codec pack is intact.
- Reboot the system again.
- Finally, download the new codec pack for your system.
- Check and Update Display Drivers of the System
- Change the power plan settings from the Control Panel
To change the power plan settings from Control Panel, follow the steps mentioned below:- Open Control Panel and in the search tab, type power and press Enter.
- From the search results, select Edit Power Plan.
- Now, click on the Change advanced power settings .
- In the Power Options dialogue box, go to Processor Power Management.
- Select Maximum processor state and see if the Plugged in percentage is 100% or not. If it is not, then do it 100% and click on OK. Then, restart your system.
- Kernel Video RepairKernel Video Repair is a video repair tool designed with advanced technology to fix crashed, broken, corrupt, inaccessible video files. The tool is designed to fix any sort of corruption, no matter how severe it is. So, let's know how this tool can help you with playback error you are getting:
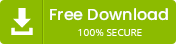
- After installing the software successfully, open it, and click on the Add (+) icon to add the video with which you are facing the playback issue.
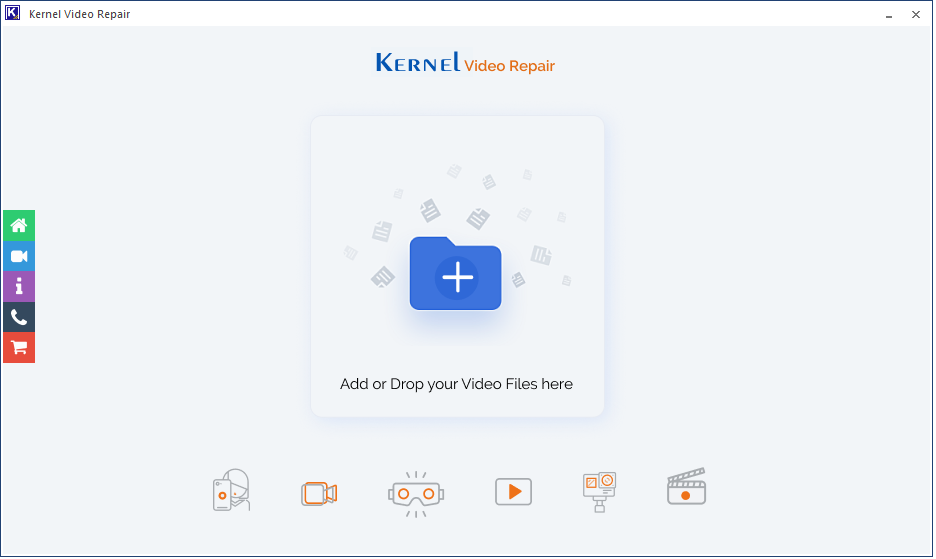
- Click OK after selecting the video files.
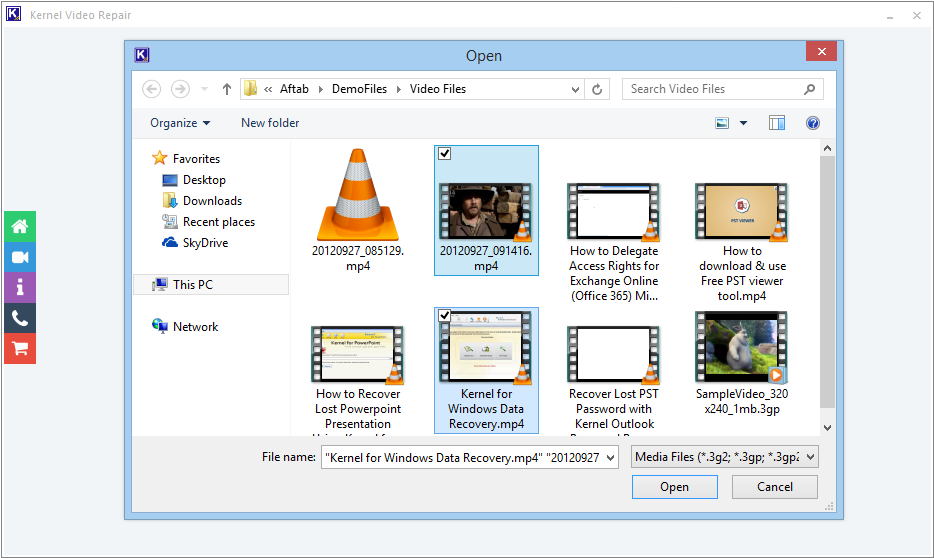
- Click Repair Files to repair the corrupt video files.
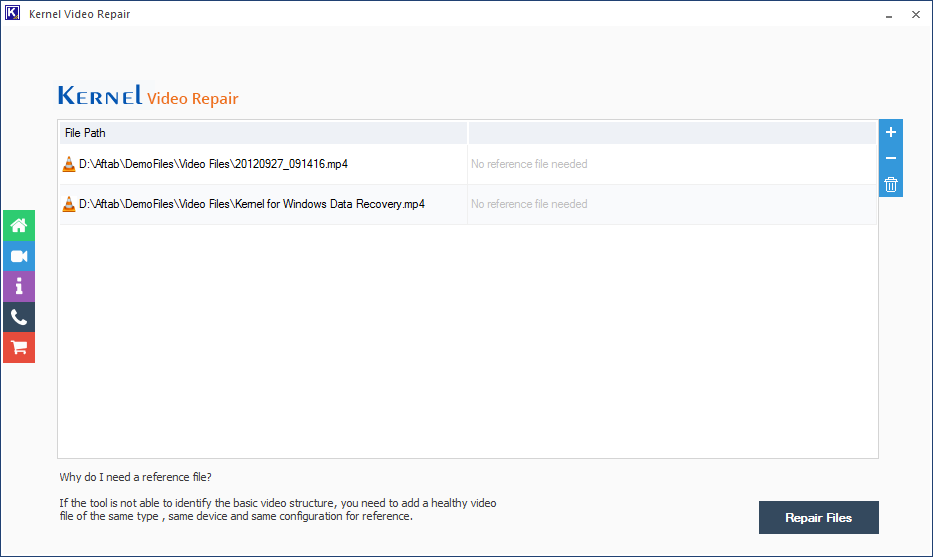
- Click OK after selecting a folder location.
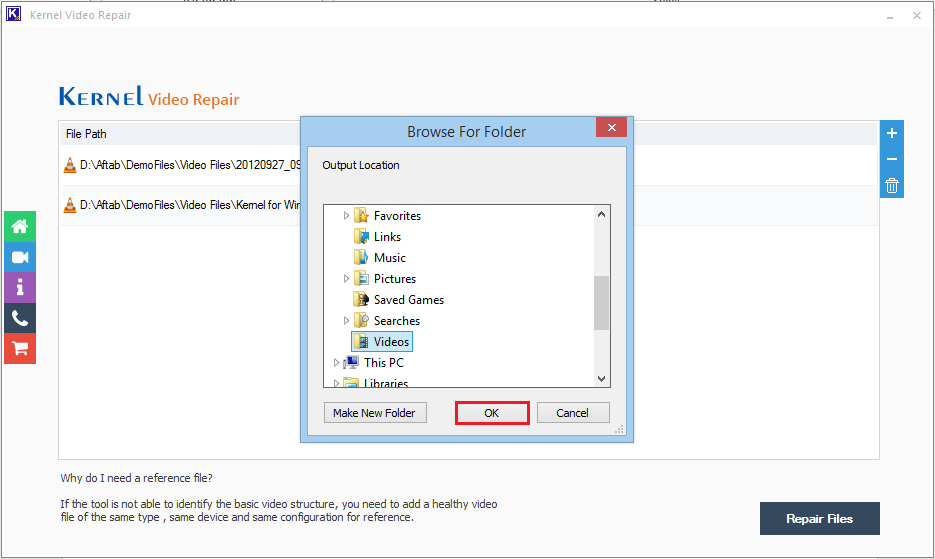
- Finally, click Close option when the tool has successfully recovered the video files.
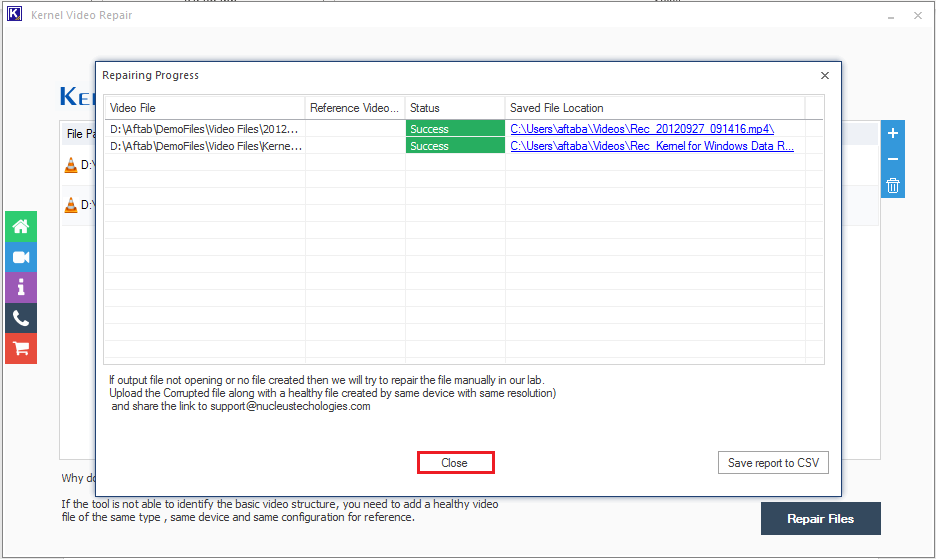
- After installing the software successfully, open it, and click on the Add (+) icon to add the video with which you are facing the playback issue.
If you are facing playback error, then the first thing you should try is some other media player, maybe the problem is with your media player and not with the video. If the problem persists even after changing the media player, then move to the next method.
One of the reasons that you are facing video playback error is that the display Drivers of your system are not up-to-date. You can try upgrading them and see if it makes a difference. You can upgrade these drivers from the official website of your system's brand.
So, this is how you can fix the video playback issue with Kernel Video Repair, named as the best video repair tool of 2019. You can now locate and play the recovered video where you have saved it. If we talk about the tool, the process was smooth and had no technicality involved as such, and hence is the best resort even for beginners.
![]()
Final Words:
Video playback issues and errors can actually spoil your well-planned day with your friends and family. To avoid such problems in the future, keep your system drivers and codec packs up to date, and take special care of your system's security. Finally, always keep Kernel Video Repair accessible to fix video not playing issue for quick solution, and continue with your great video experience.
How to Fix Video Playback Problems Windows 10
Source: https://www.nucleustechnologies.com/blog/fix-video-playback-error-in-windows-10/
0 Response to "How to Fix Video Playback Problems Windows 10"
Post a Comment